How To Use An External Hard Drive On A Mac
No matter your operating system of pick, external difficult drives can be useful in many situations. Whether you need to movement a few files to some other system or do a quick backup, it can never hurt to have a few of them effectually. But an external hard bulldoze for your Mac is only user-friendly when you tin employ information technology.
If you're facing permission-related issues or tin't add files because the difficult drive is locked, so the whole use of a difficult drive is defeated. This isn't ofttimes a major problem, and more often than not, it'southward simple to solve.
What Does It Mean When a Hard Drive Is Locked on Your Mac?
The concept of unlocking an external difficult drive on a Mac may not be familiar to you. This is partially because it can refer to a few different issues:
- The drive is fix to read-only permissions, so you can't add together or delete files.
- The external hard bulldoze uses a partially supported file system, similar NTFS, which macOS only supports as read-only.
- The drive is encrypted, pregnant yous can't access it in any way until you lot've decrypted the disk.
How to Unlock a Difficult Bulldoze on macOS
Now you know the likely reasons for the locked drive, allow's explore the steps you can take to set each of these problems.
Control-click the external drive icon in Finder, then select Become Info. In the Sharing and Permissions section, click the Lock button in the bottom-correct corner and type in your username and password.
Then, check the option to Ignore ownership on this book. Past doing this, your Mac treats all the files on the deejay as though they're owned by the electric current user, no matter who actually owns them. If you'd like to share an external hard drive with other Mac users, this choice allows you to seamlessly re-create files to and from the drive.
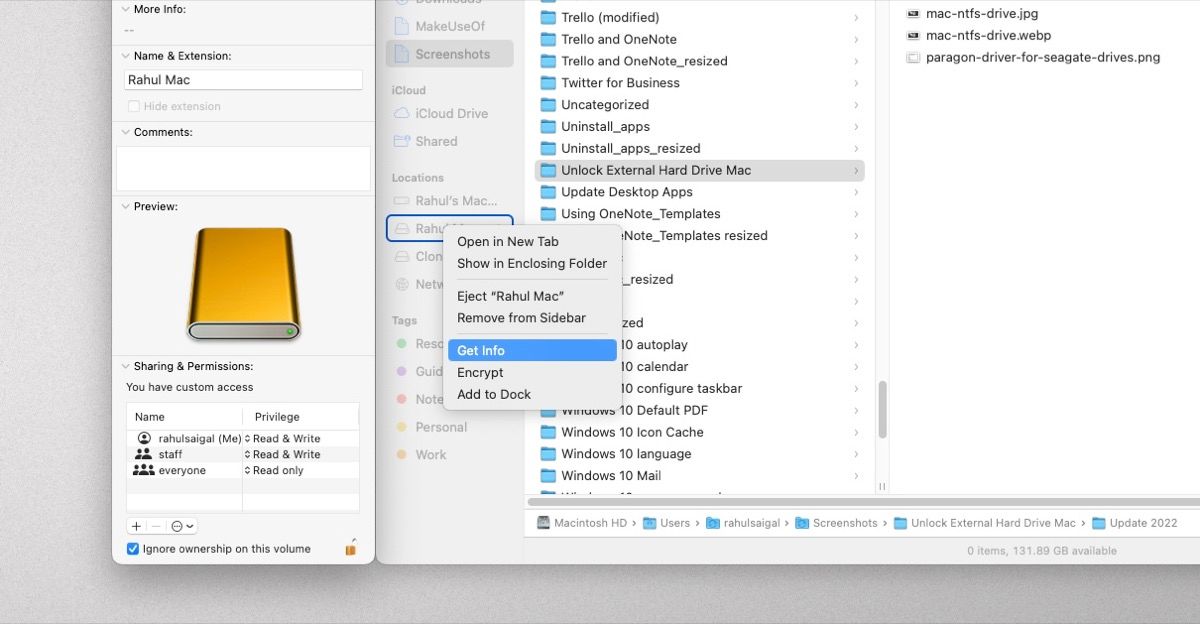
You won't come across this selection if the external storage is used as a boot drive or a Time Machine backup drive.
If this is a drive you formatted yourself, y'all can change the individual permissions in the box higher up. This lets you set the permissions to Read & Write to yourself while keeping the read-only for other users. Here's a guide to macOS deejay permissions to help you sympathize the technical concepts.
two. Fix Read-Only External Difficult Drive Issue
Is your external difficult bulldoze showing up as "read only" on your Mac? This usually happens because the drive is formatted with Microsoft'south NTFS file format. On macOS, you tin simply read disks in this format, not write to them. As a consequence, you lot won't be able to add, change, or delete files.
You can use a third-party app to write to an NTFS disk on a Mac. Or, if you bought an external hard drive from Seagate, it should come with Paragon Driver to let y'all read and write data interchangeably on Windows and Mac without formatting the drive. At that place are two split versions listed on the Seagate site, one for macOS 10.10 to x.xv, and another for the Macs running an Apple silicon chip.
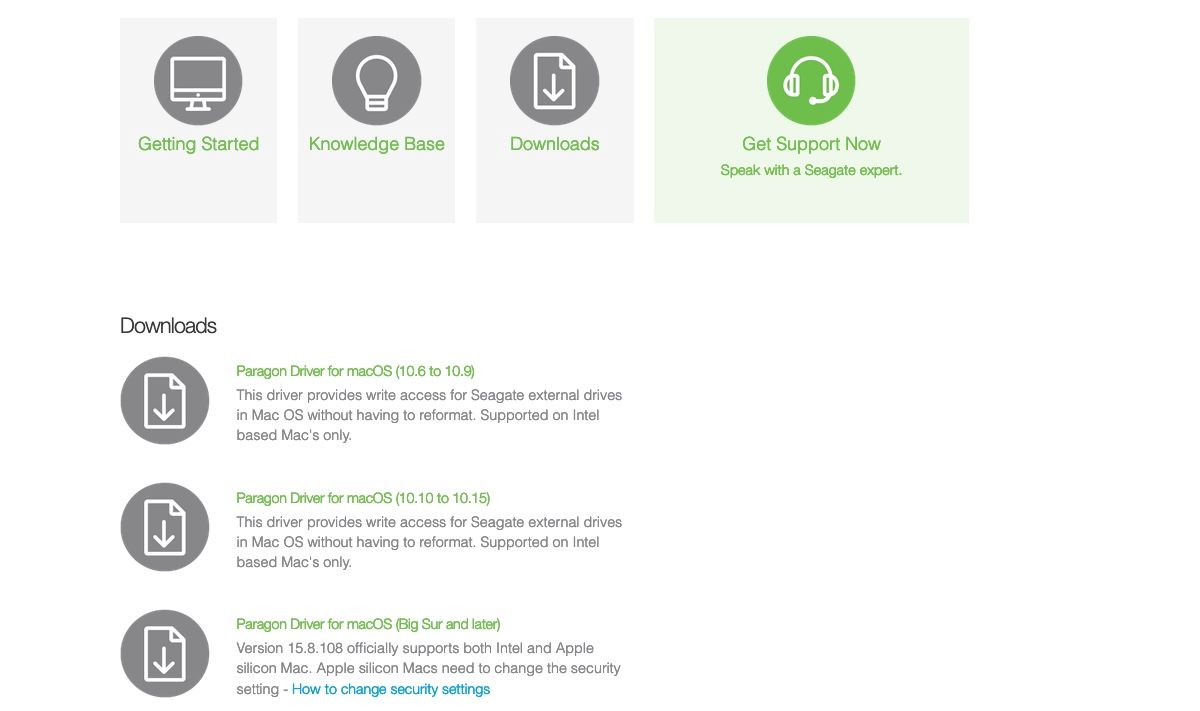
For other drives, they'll most probable use exFAT, which has no realistic file or partition size limits, or they'll require complicated ACLs and file attribution system like NTFS. In the event of a crash, though, you might lose data.
Mac computers with Apple tree silicon chips must change the startup disk security settings to "Reduced Security" for this software to office properly. To do this, start your Mac in macOS Recovery. And then choose Utilities > Startup Security Utility and alter the security policy.
3. Decrypt the External Difficult Drive
To unlock an encrypted hard drive, Control-click the drive icon in the primary Finder. In the menu that pops upward, select Decrypt "Drive Name" and enter the password for that drive. This only works if you know the password. And if you don't, y'all tin still format the drive, which we'll item a little further down.
How to Format an External Difficult Drive for Mac
Now that you know how to unlock your external drive, you're gear up to format it for use on your Mac. Before you lot proceed, be aware that this volition erase all the data on the drive. Unless you're positive that you don't need any data, you should back it up starting time.
You should as well consider how you're going to utilise the drive. Different file systems are improve for certain tasks, so you'll need to select the right file organization for your needs. If y'all're unsure, take a look at our rundown of the best Mac file systems for external drives.
Open the Disk Utility app. In the sidebar, you'll see a listing of internal and external drives. Choose View > Show All Devices to meet the storage devices at the superlative level, containers, and any volumes in each container. Select the external storage device (non the container or volumes information technology contains) you want to format.
From the toolbar, click Erase. Blazon in the disk name, then select your preferred pick for both Format and Partition Scheme. By default, the option is set to APFS and GUID Partition Map Scheme. When the reformatting is finished, click Done. At last, click the Eject push next to the volume in the sidebar.
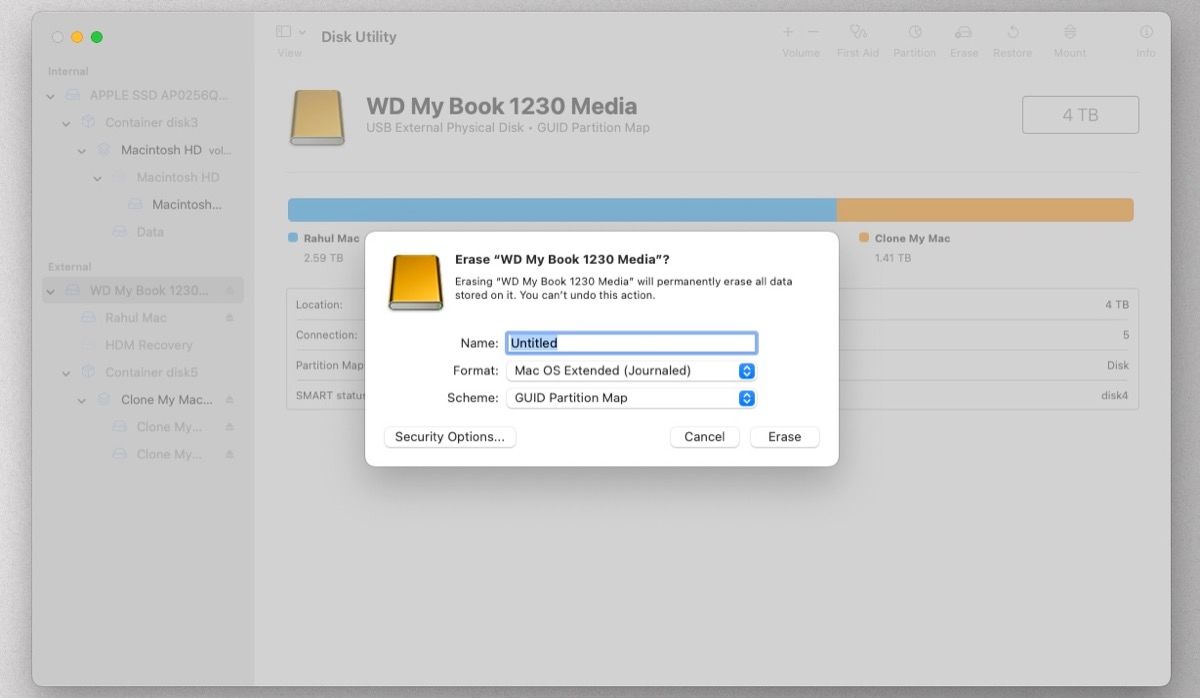
Naming the choice Erase makes it obvious that the process deletes your data, merely this adds confusion in another way. If you lot're looking for how to format an external hard drive for Mac, y'all may not be looking for an option named "erase."
How to Lock an External Drive on a Mac
If y'all're wondering how to lock an external hard bulldoze on a Mac, information technology'southward roughly similar to unlocking it. To render a bulldoze read-only, Control-click the drive, then select Get Info. Here, uncheck Ignore ownership on this volume at the bottom of the window.
In the Sharing & Permissions section, change Read & Write to Read only for each category you wish to change. This will prevent unwanted users or groups from deleting, adding, or changing files on the bulldoze.
It's simple to encrypt an external hard bulldoze on Mac. Control-click the drive, then select Encrypt "Drive Proper name" on the drive. Choose a password, type it once more, and exit a password hint. And so click Encrypt Deejay and wait for the process to complete.
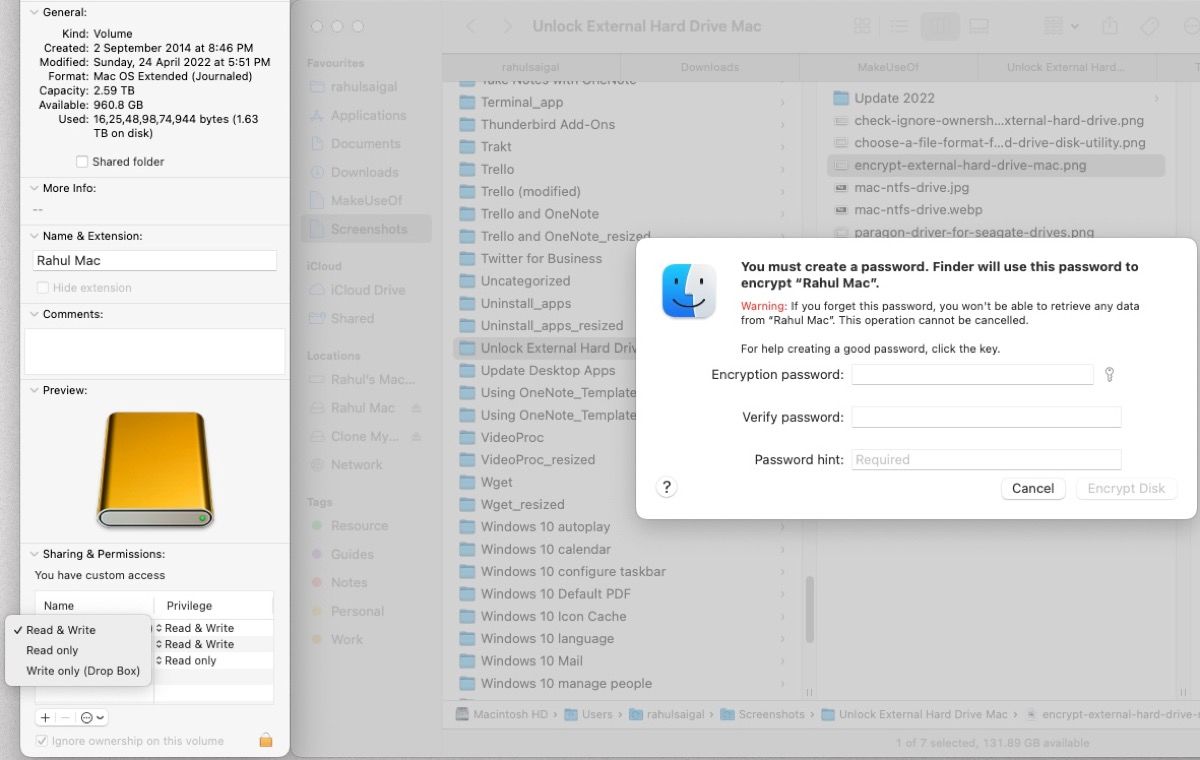
Factors to Consider When Buying an External Hard Bulldoze
About of us use external hard drives from time to time. If y'all only use Mac computers in your home, chances are you're not going to face any issues. You simply have to be careful about Time Motorcar backup compatibility.
Nonetheless, if yous use a Mac at home and a Windows PC in the office, the best option is either exFAT or Seagate drives. With so many kinds and qualities of storage devices, information technology's not easy to pick one right away. Read our guide to understand the factors that y'all should consider when buying an external hard bulldoze for your Mac.
How To Use An External Hard Drive On A Mac,
Source: https://www.makeuseof.com/tag/how-to-unlock-format-external-hard-drive-for-mac/
Posted by: waggoneramust1994.blogspot.com


0 Response to "How To Use An External Hard Drive On A Mac"
Post a Comment