How To Copy And Paste On Snapchat
Folks! Make your life a little easier by learning how to copy and paste whatever PDF on your iPhone inside a few seconds! Yous can copy and paste the PDF into different applications to share it. Also, you tin share a PDF to WhatsApp in Adobe Browse. We'll wait at iii different methods to re-create and paste a PDF on iPhone in the following commodity. Let's dive in!
Copy & Paste PDF in iPhone using Files
Footstep-1 Open the 'Files' App: Showtime with the very first method to copy and paste a PDF on iPhone using the 'Files' app is very piece of cake. You lot just accept to:
- Turn your iPhone device on.
- Then, simply navigate to the App Library of your device.
- From the app library, find the 'Files' app icon.
- Click on the app icon to open up it.
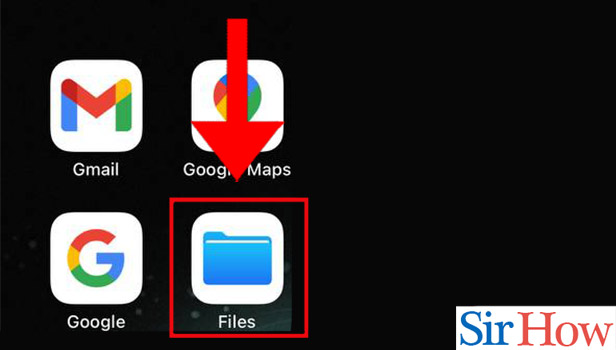
Step-ii Tap & Hold On a PDF: In the 'Files' app, you lot have to:
- Get to that particular folder or location where your PDF is located.
- Then, tap and hold on to the PDF until several options appear.
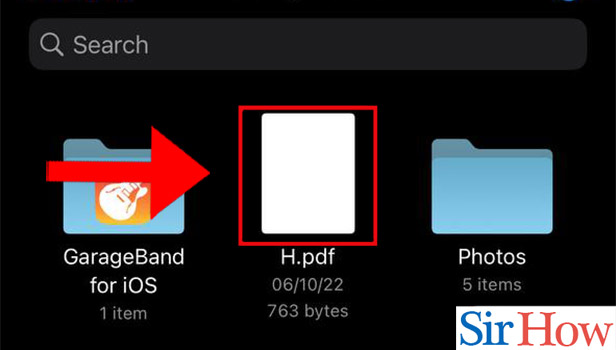
Step-iii Cull the 'Re-create' Option: Some options will appear on the screen and these options are equally follows:
- Quick Wait
- New Folder with item
- Tags
- Copy
- Move
From the in a higher place options, you have to choose the option that says 'Copy'.
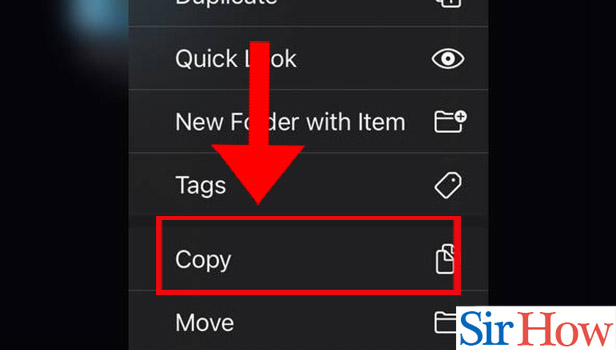
Step-4 Tap & Concur Anywhere On Empty Space: At present, you have to exercise the post-obit as the fourth step of this method:
- Go to that particular location where you want to paste the PDF that you accept copied in the previous step.
- At present, in that detail location, click and hold anywhere on an empty space.
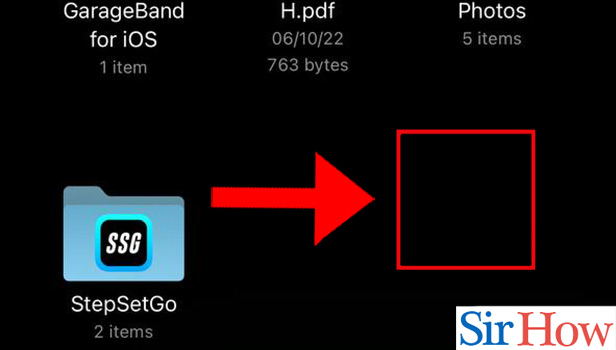
Step-5 Choose the 'Paste' Pick from the List: A list of options will announced on your screen when you tap and agree on to the empty space. From this list, click on the option that says 'Paste' to choose it.
Your PDF is at present posted here!
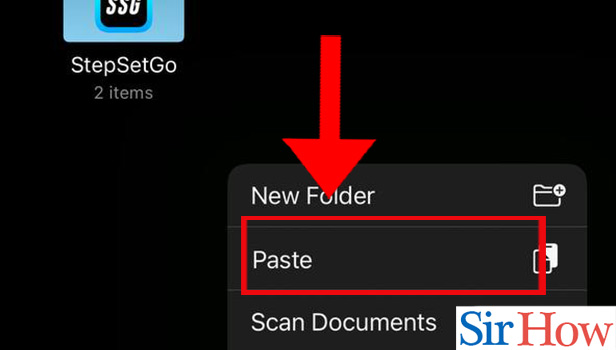
Copy & Paste PDF in iPhone using Re-create
Stride-1 Go To The 'Files' App: Permit us now begin with the second method in which you tin can easily re-create and paste any PDF into your iPhone.
The first pace is similar to the outset step of the first method just. This means that you have to open the 'Files app on your iPhone.
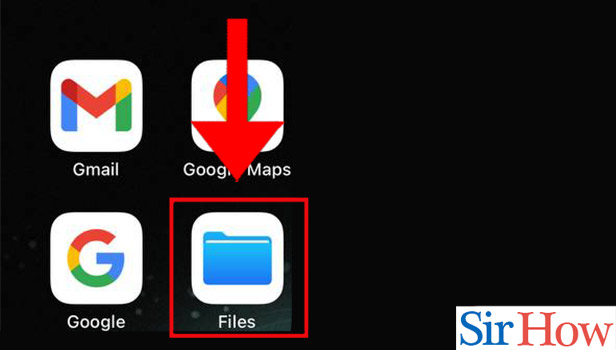
Step-2 Open The PDF That Y'all Want: And so, become to the folder which contains the PDF that you want to copy and paste. From the folder, click on the PDF and open it on your iPhone.
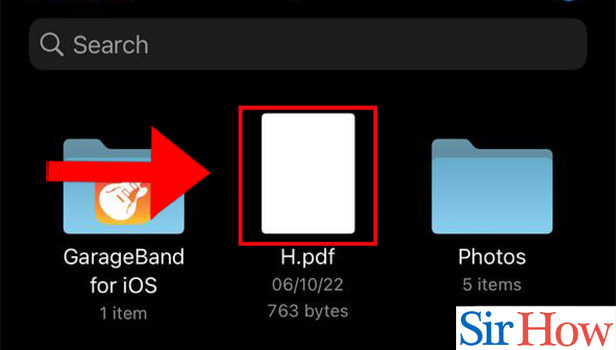
Footstep-iii Click on The 'Share' Icon: When you lot open the PDF on your iPhone:
- Three small icons will appear at the lesser of your PDF.
- Click on the offset icon which is the 'Share' icon.
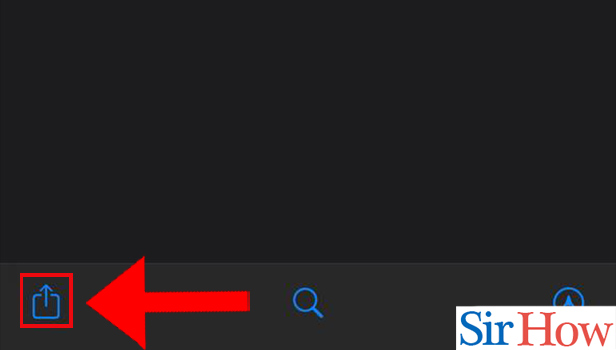
Pace-iv Click On The 'Copy' Option: After clicking on the 'Share' icon in the previous step:
- You will get various options in which you tin can share the PDF.
- From these options, click on the 'Copy' pick to re-create the PDF.
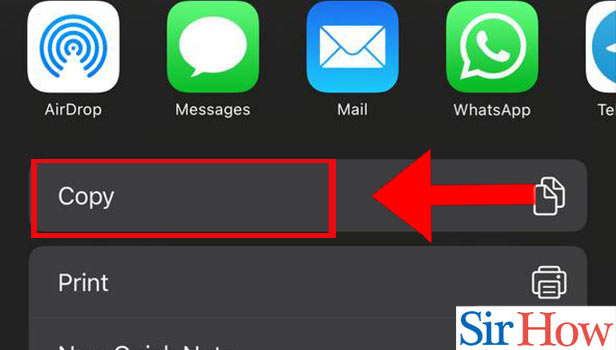
Step-five Open The 'Files' App Again: So, in the 'Files' app, yous have to go to the location where you desire to paste the pdf that you lot take copied. This is washed in an attempt to find the location to fix the PDF. You tin open up a specific folder to do this.
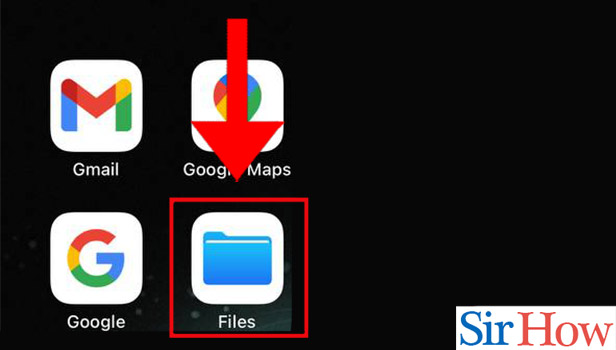
Step-half-dozen Tap & Hold Anywhere On Empty Space: You tin can open a particular folder or location to paste your PDF. In that particular location, simply tap and agree anywhere on the empty infinite as shown in the film below.
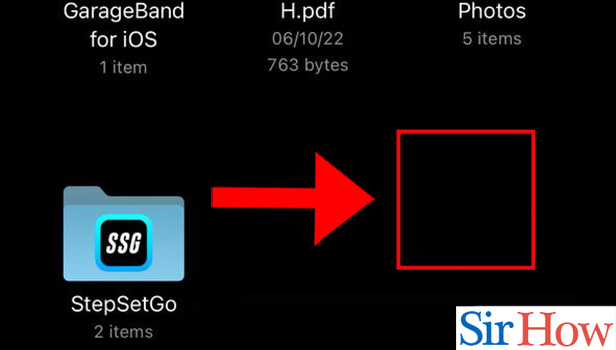
Step-7 Tap On the 'Paste' Option: A list of several options will now appear on your iPhone's screen. This listing has the following options:
- New Folder
- Paste
- Scan Documents
Click on the 'Paste' Selection from this list to paste your PDF here. That's it!
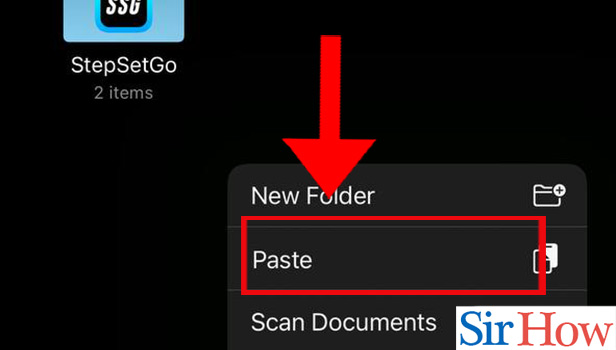
Copy & Paste PDF on iPhone using Relieve to Files
Step-ane Navigate to the 'Files' App: Now, moving on to the third method of this process, navigate to the 'Files' app on your iPhone. The icon of this app is nowadays in the App Library of your device just similar the other applications.
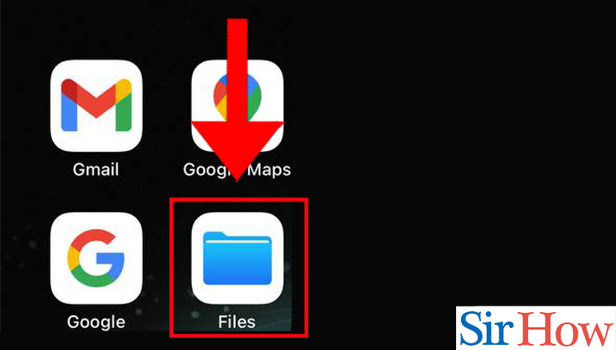
Step-ii Open The PDF Of Your Choice: In the 'Files' app:
- Open the folder that has the PDF that yous desire to copy.
- Then, click on the PDF of your choice to open it.
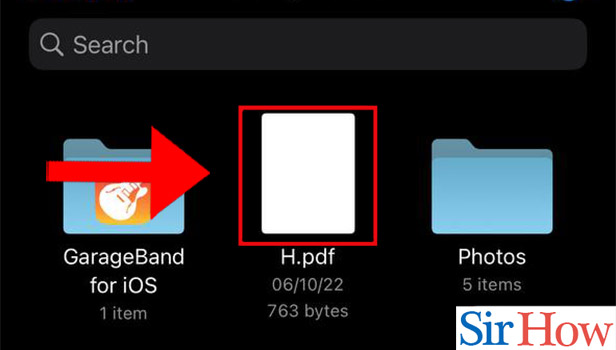
Step-iii Press the 'Share' Icon: At the lesser of the PDF, you lot volition find 3 small icons. From these icons, you take to press the offset icon. The start icon is the 'Share' icon. Let us tell you more most the three small icons with the assistance of a cursory explanation:
- Start: The first icon is the 'Share' icon. This icon on the option lets you share your PDF with the help of the different applications are platforms that are available on your iPhone.
- 2nd: The second pick is the 'Search' icon. It is a very helpful icon. Information technology lets yous search any text or phrase in your PDF. This choice is very helpful when you have a very big PDF. Or, that your pdf contains a big amount of slow information.
- Tertiary: The third selection is the 'Data' icon. Past clicking on this icon, you lot tin can get all the bones information near your document.
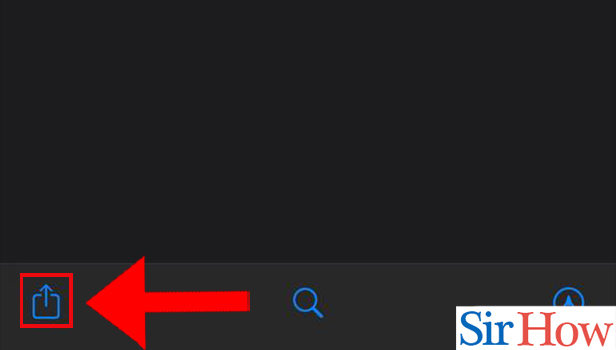
Footstep-iv Swipe Upward As Shown In the Moving picture: In the picture that we have fastened below, you tin run across that yous take to swipe upwards after opening the PDF in an action shown to you. When you lot exercise this, a list of several options will appear from the bottom for yous to choose from.
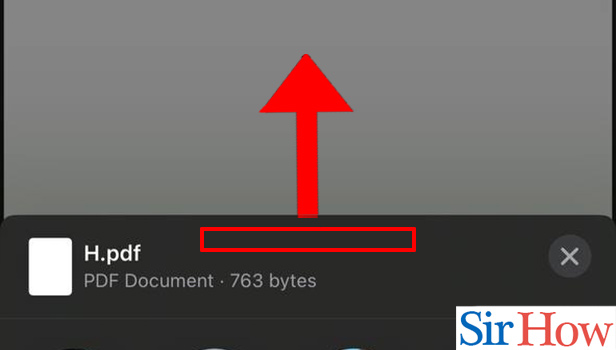
Pace-5 Tap The 'Relieve to Files' Pick: Later on swiping up, you volition become the following options:
- Copy
- New Quick Notation
- Save to Files
From the above-mentioned options, click on the last option that says 'Salvage to Files. It volition salve your document or PDF to the files app on your iPhone. You lot can also specify the location to save the PDF at the adjacent phase while saving it.
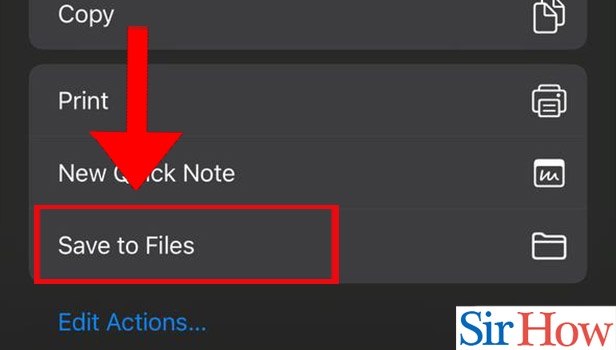
Step-vi Click on the 'Save' Push: So, you have to click on the 'Relieve' selection which is nowadays at the top-right side of the screen of the 'On My iPhone' window. It volition finally save your PDF at the desired location.
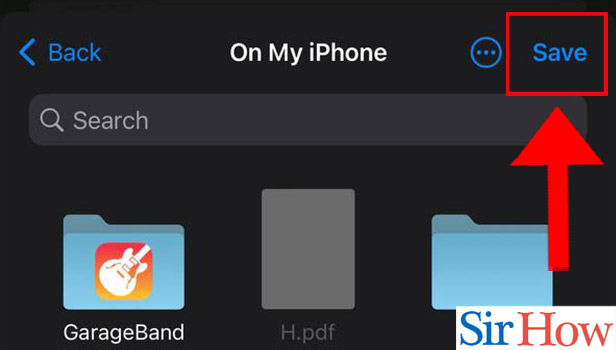
We have looked at there are different methods by which an iPhone user can copy and paste any PDF inside a few seconds. All iii methods are very like shooting fish in a barrel to larn and perform.
FAQ
Can I Copy Text From a PDF to My iPhone?
Yous can hands copy a text from a PDF to your iPhone in the following steps:
- Open your pdf.
- And so, make an image selection over the text you want to copy or extract from the PDF. Y'all tin can likewise relieve a Google Physician as a PDF and then edit it.
- Then, y'all have to click on the image pick to bring upward the annotation popover.
- After that, you have to click on the 'Text Recognition' button.
- Subsequently text recognition takes identify, click on the 'Smart Copy' push button to re-create the text.
What is The Shortcut To Copy And Paste a Document On My iPhone?
Following are the shortcuts to cut, copy and paste a document on your iPhone:
- Cut: Pinch closed with three of your fingers twice.
- Copy: Either click on 'Copy' or pinch airtight with three fingers.
- Paste: Finally, click on 'Paste' or compression open with iii fingers at the location you want to paste.
How To Paste a Text in a PDF?
Read the following steps and learn how to paste a text in a PDF:
- In a PDF, any text tin can simply be pasted in either a grade field or in the form of a markup note.
- To do this, y'all first take to double-click a markup note to paste the text inside of information technology.
- And then, become to the 'Edit' carte du jour.
- So, finally, tap on the 'Paste' choice.
Why Am I Not Able To Select Text In a PDF?
You might not exist able to select or re-create the text in a PDF because the possessor of the PDF might accept disabled these operations. The PDF must have been set to 'Read-only'.
Whenever the possessor of the PDF sets it to the 'Read-only' manner. So, no i apart from the owner can select, copy, paste, write or edit the PDF. People tin can just read and share the pdf.
Sometimes, when the PDF is password-protected or encrypted. Then, you are now fifty-fifty immune to have a screenshot in the pdf. Yous can only and merely read it. Zippo more.
How Tin can I Unlock a PDF For Editing?
If you want to unlock an encrypted PDF for editing, you can do it in the following steps by removing the encryption:
- Open your PDF in the 'Acrobat app or but search for the PDF on your iPhone.
- Then, click on the 'Unlock' tool selection.
- So, tap on the 'Tools' option.
- Choose the 'Protect' option. Later on that, click on 'Encrypt'.
- Finally, tap on the option that says 'Remove Security'.
In a nutshell, this article is enough to make you understand the techniques for copying and pasting a pdf on your iPhone. In a like manner, you lot can besides copy and paste other documents apart from PDFs.
Source: https://www.sirhow.com/copy-paste-pdf-in-iphone/

0 Response to "How To Copy And Paste On Snapchat"
Post a Comment